みなさん、こんにちは!
パソコンで作業しているとき気分転換に音楽を聴きたくなることはありませんか?
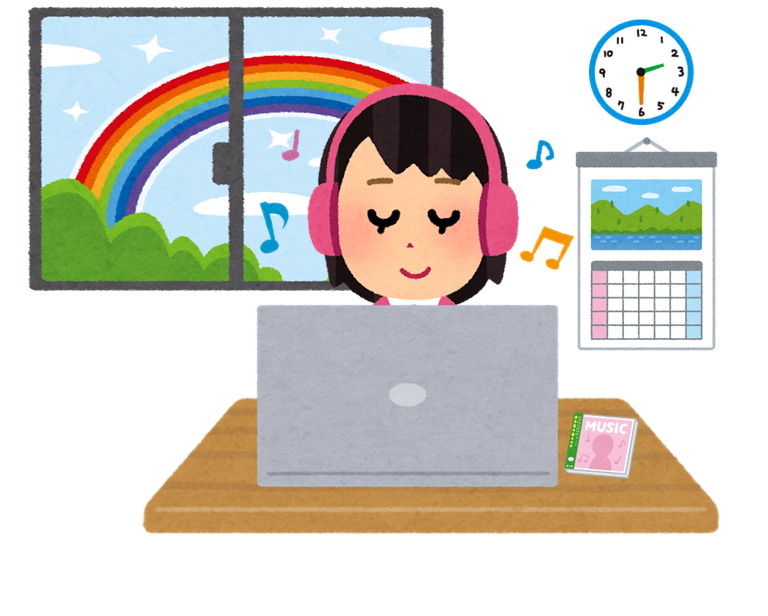
私はいつもYouTubeで音楽を聴いているのですが、「たまにはCDで聴くのも良いかな~♪」と思ったので、
普段使っているWindowsのパソコンにPC用のCDプレーヤーを繋げて聴こうとしたらトラブルが起きました💦
というのも、Windowsメディアプレーヤーの再生がなぜか一曲ずつでしかできず、連続再生ができないΣ( ̄ロ ̄lll)ガーン
曲が終わるたびに自分で次の曲を選択し再生するという負のループが生まれてしまいました…。
これでは気分転換どころではないですね( ;∀;)
試行錯誤の末、曲の連続再生はできるようになったのでホッとしました(^▽^;)
対処法を調べていたらYahoo!知恵袋でも似たような相談をされている方がいました。
そこで今回は、Windowsメディアプレーヤーの連続再生の方法について写真付きでご紹介します。
本記事は、「Windowsメディアプレーヤー」をダウンロードされている方に向けた内容となっています。
WindowsメディアプレーヤーはMicrosoft storeからダウンロードすることができます。
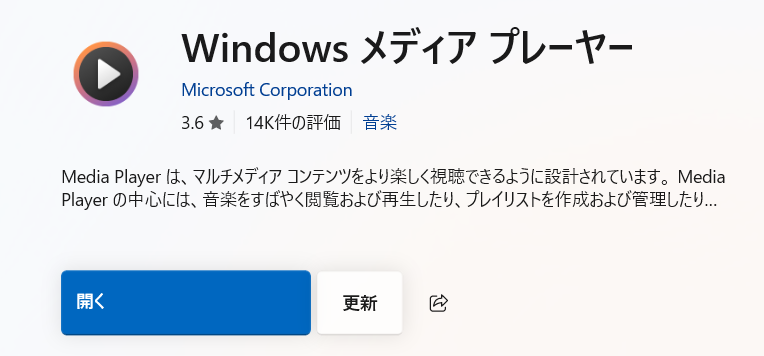
1.エクスプローラーの「DVD RW ドライブ」で曲を再生
1.「エクスプローラー」のファイルを開きます。
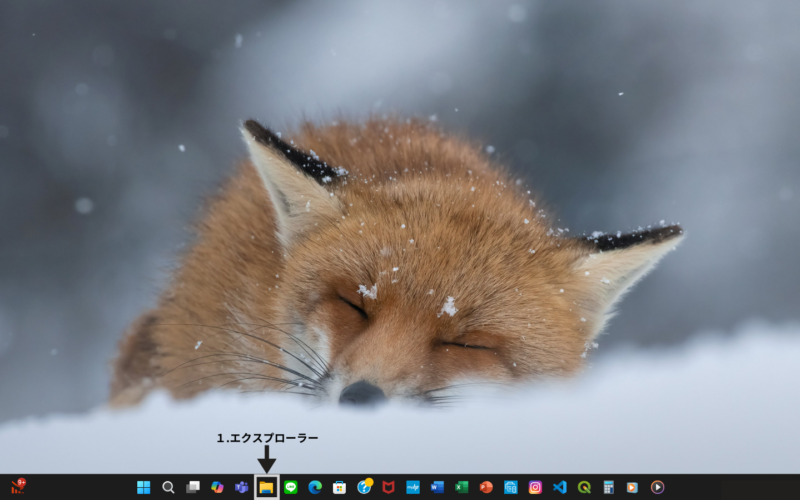
2.左バーの下に「DVD RW ドライブ」が表示されているので開きます。
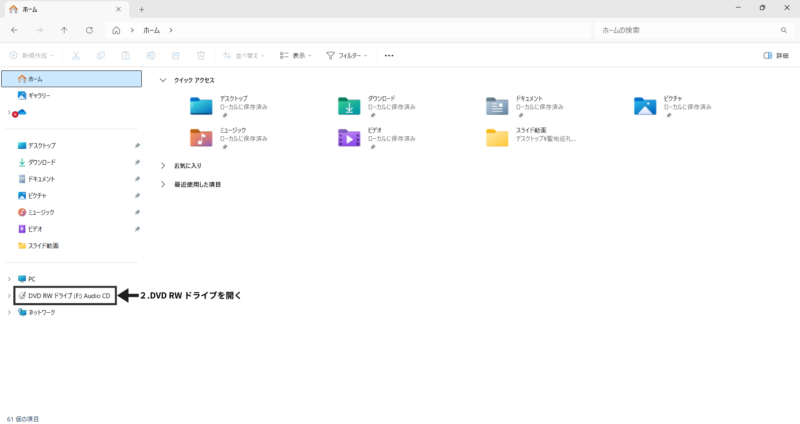
3.CDに収録されている曲の一覧が表示されます。
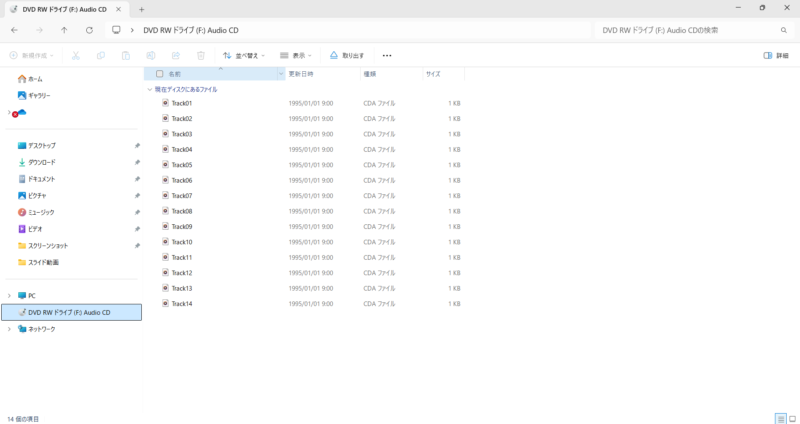
4.「名前」にチェックを入れるとすべての曲が選択されます。
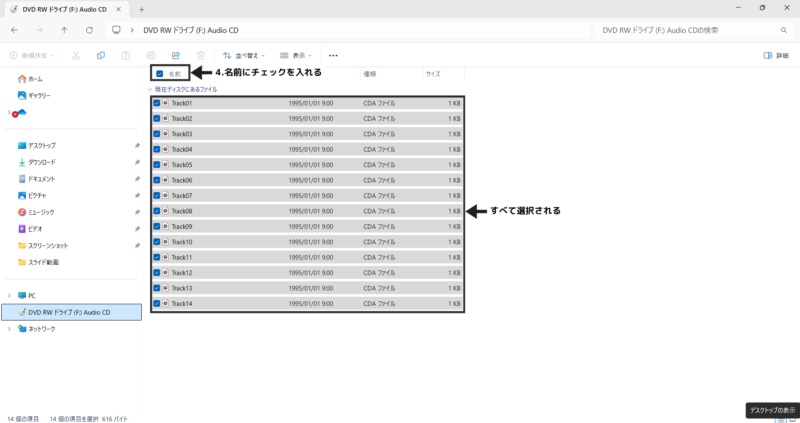
5.選択されている曲の上にカーソルを持っていき、マウスを右クリックします。
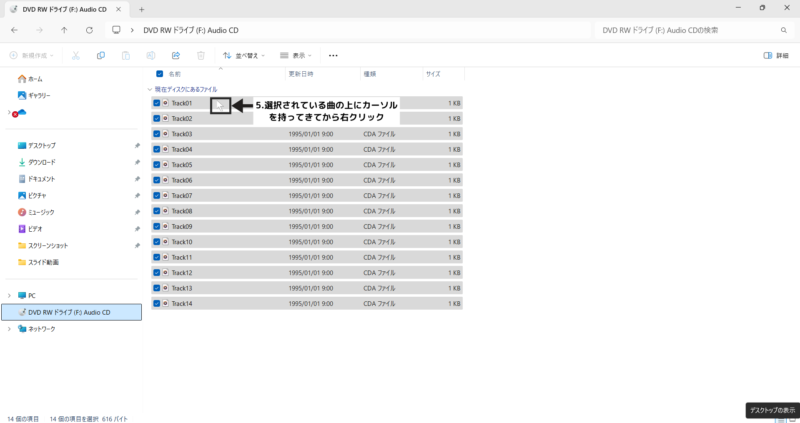
6.コピー・共有等の一覧が表示されるので、「開く」をクリックすると曲が再生されます。
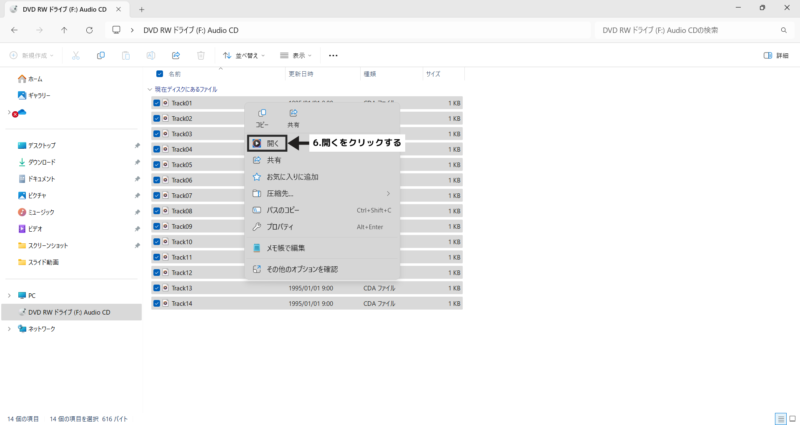
7.曲が終わると次の曲が自動的に流れ、連続再生されます。
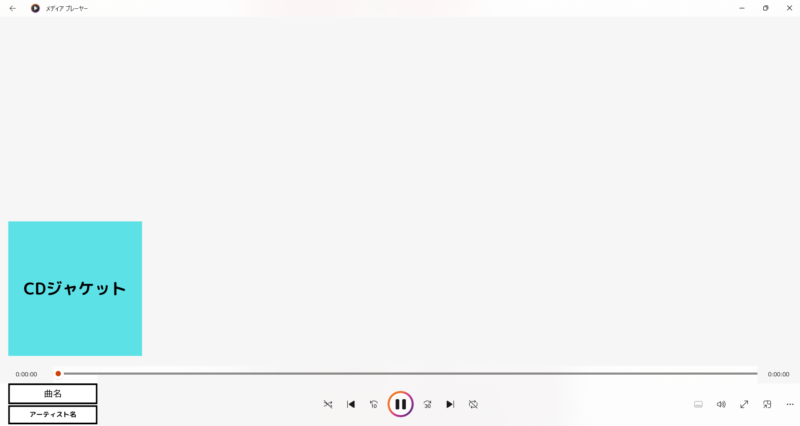
2.Windows メディアプレーヤー従来版(Windows Media player Legacy)で曲を再生
1.「スタート」を開きます。
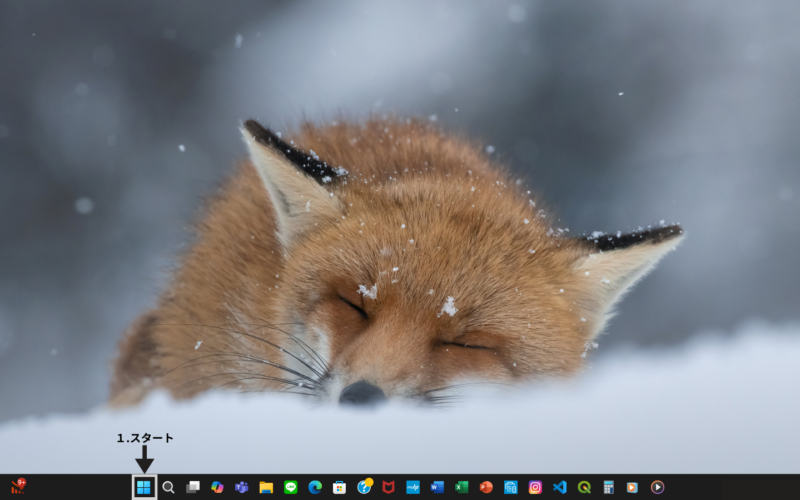
2.「すべて>」をクリックします。
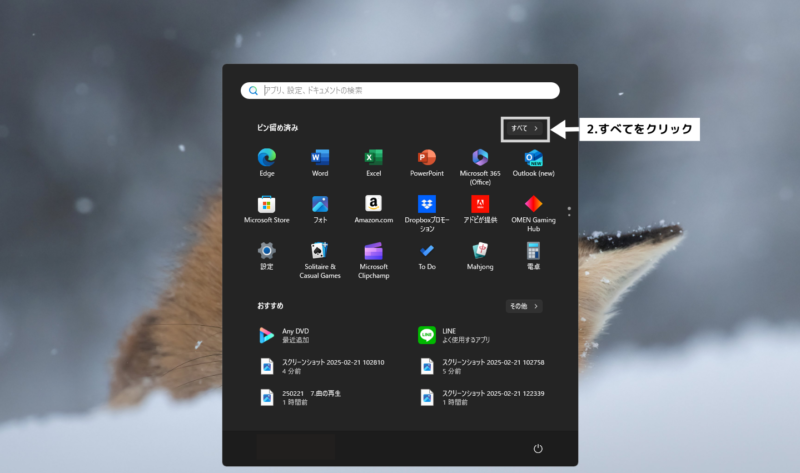
3.すべての中から「Windowsツール」を探しクリックします。
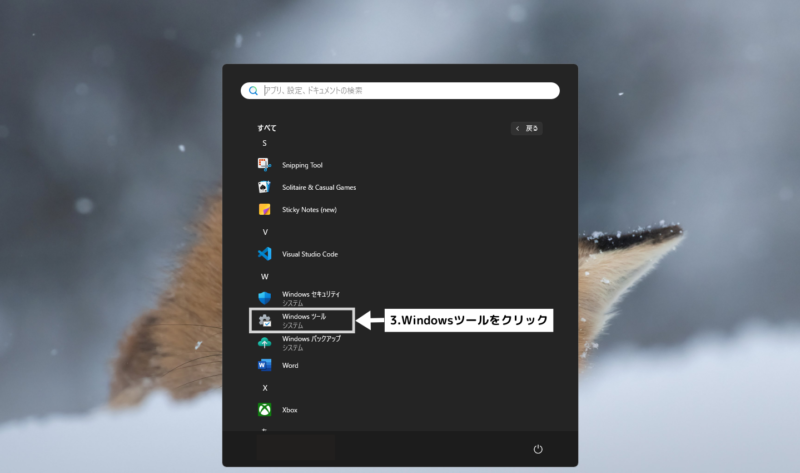
4.Windowsツール内の「Windows Media player Legacy」をクリックします。
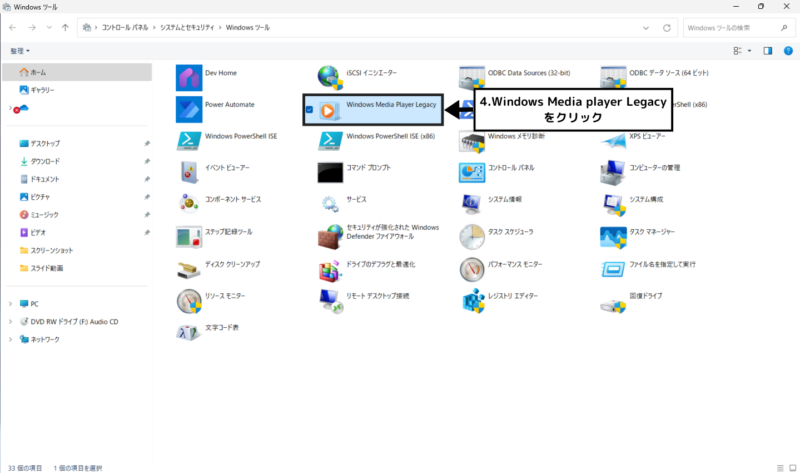
5.CDに収録されている曲の一覧が表示されます。
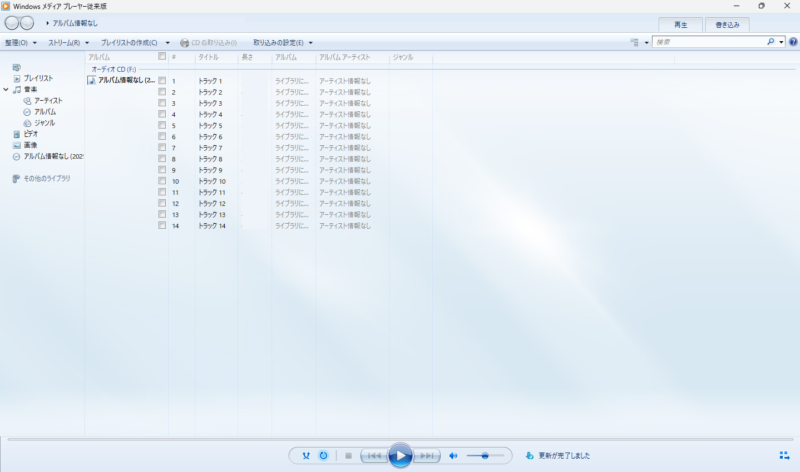
6.「アルバム」にチェックを入れるとすべての曲が選択されます。「再生ボタン」を押すと曲が再生されます。終わると次の曲が自動的に流れ、連続再生されます。
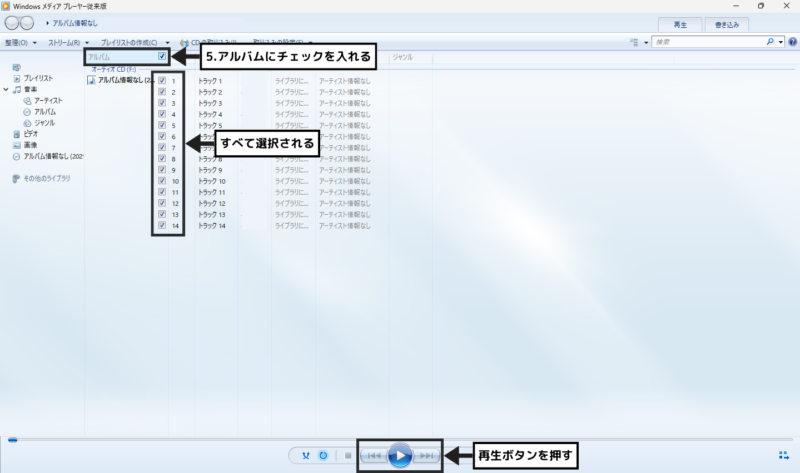
まとめ
今回は、Windous メディアプレーヤーの連続再生の方法を写真付きでご紹介しました。
ご紹介した方法がお役に立てれば幸いです。
今回は以上となります。
ご覧いただきありがとうございました。


